들어가기
요즘에 너도 나도 간단히 명령어만 가지고, 이미지를 만들 수 있는 서비스들이 많다. 점점 진화하고 더 좋은 도구가 없을까? 하다가 발견했다. 이걸 이용해서 나중에 제품 상세 페이지를 만들면 재미있을 것 같다.
사용방법
마이크로소프트 디자인을 구글 검색창에 친 후, 들어가주십니다.
혹은 아래의 버튼을 눌러 들어가줍니다.

프롬프트 창에 원하는 이미지를 입력해줍니다.
"형식 + 원하는 이미지 묘사" , "영어" 로 하시는 걸 추천드립니다.
ex) instagrampage story about my birthday Next Wednesday

작성 후 "Generate" 버튼을 누릅니다.
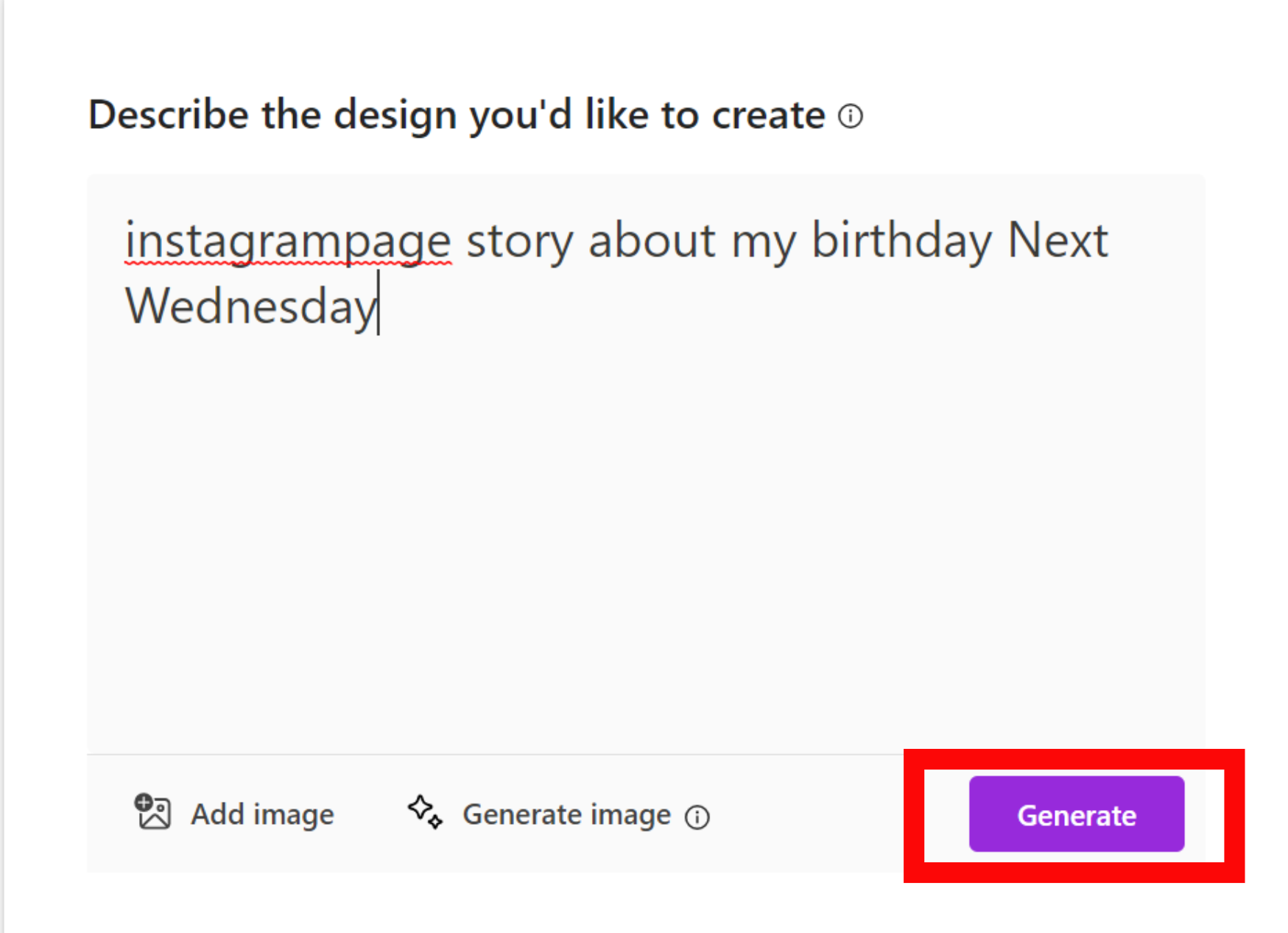
오른쪽에 다양한 이미지들이 생성된 것을 보실 수 있습니다.
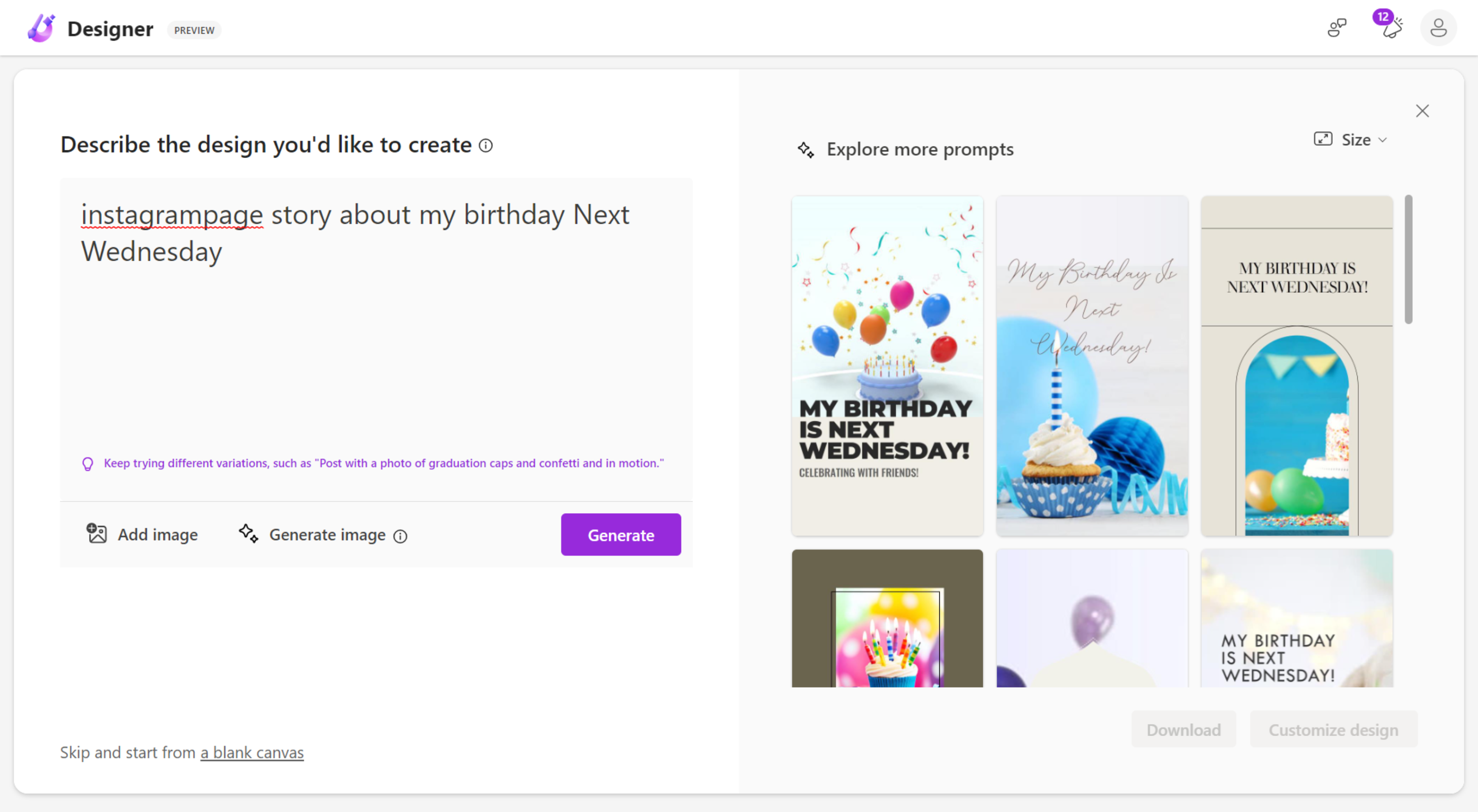
instagram story 라는 형식을 지정해주었기 때문에, 아래와 같은 이미지 크기로 생성이 되었는데요,
사이즈 버튼을 눌러, 원하는 사이즈를 고를수도 있습니다.
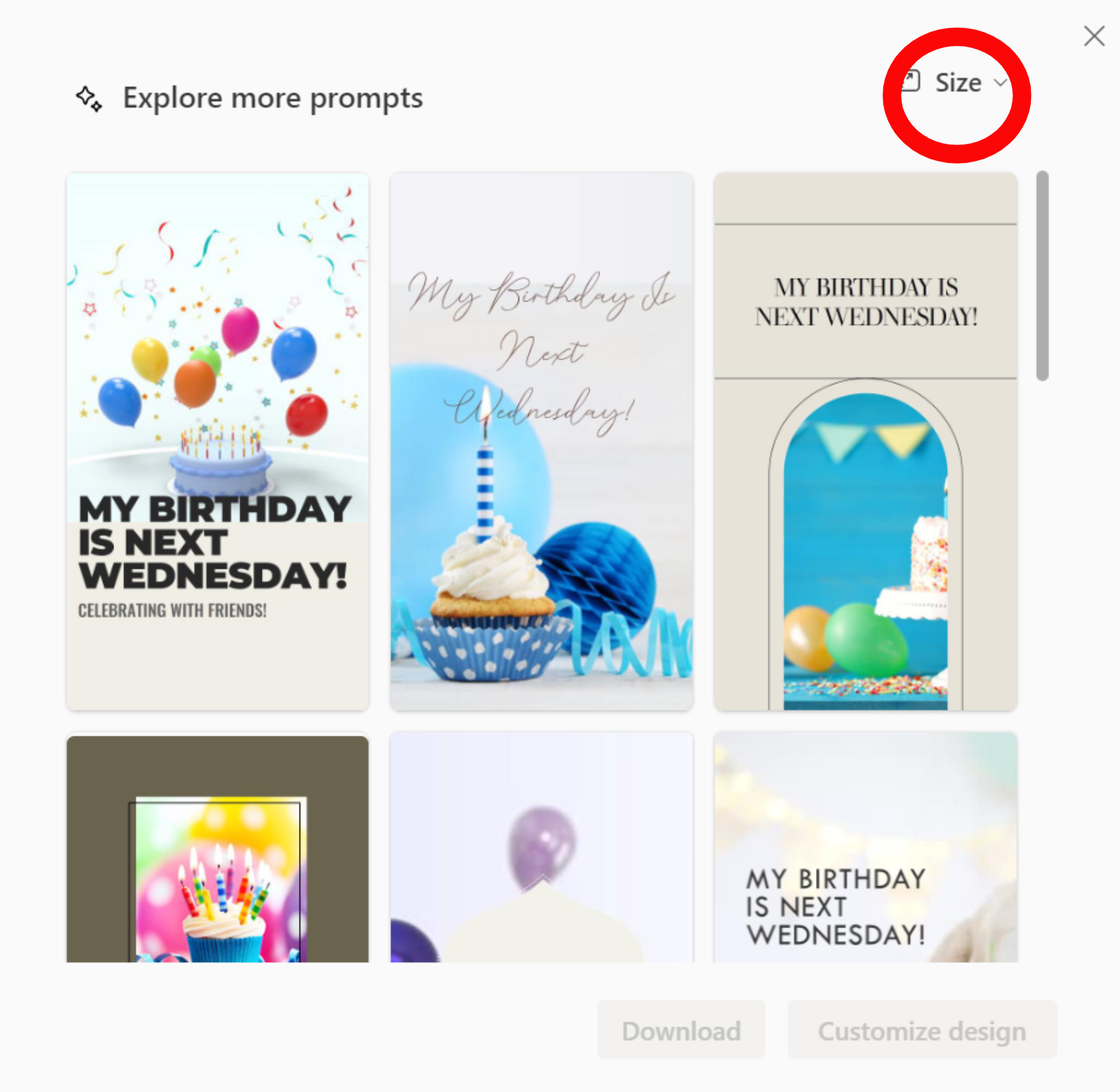
해당 아이콘이 있는 그림은, 짧은 형식의 비디오 입니다
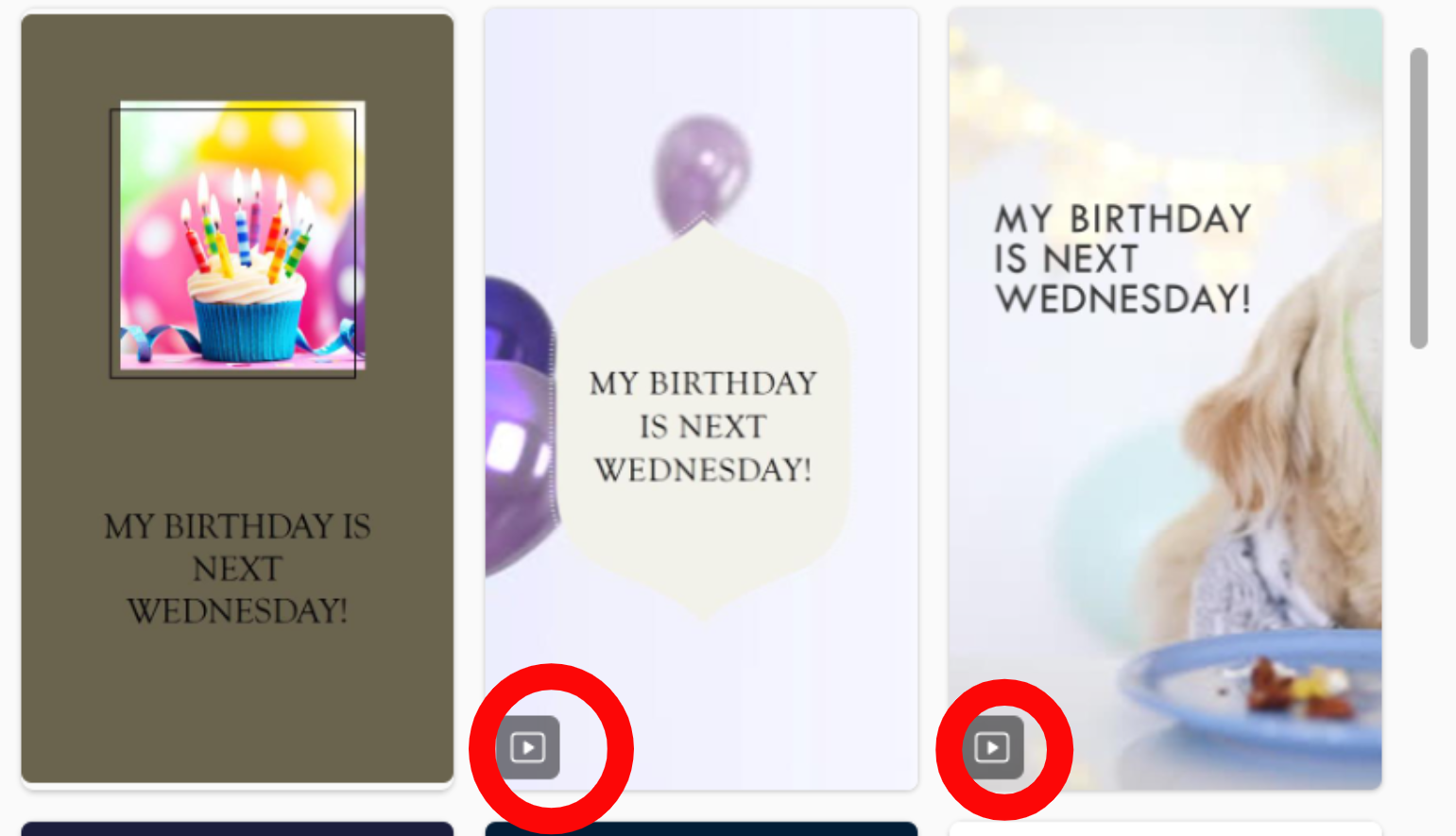
마음에 드는 이미지를 클릭후 , "customize design"을 눌러줍니다.
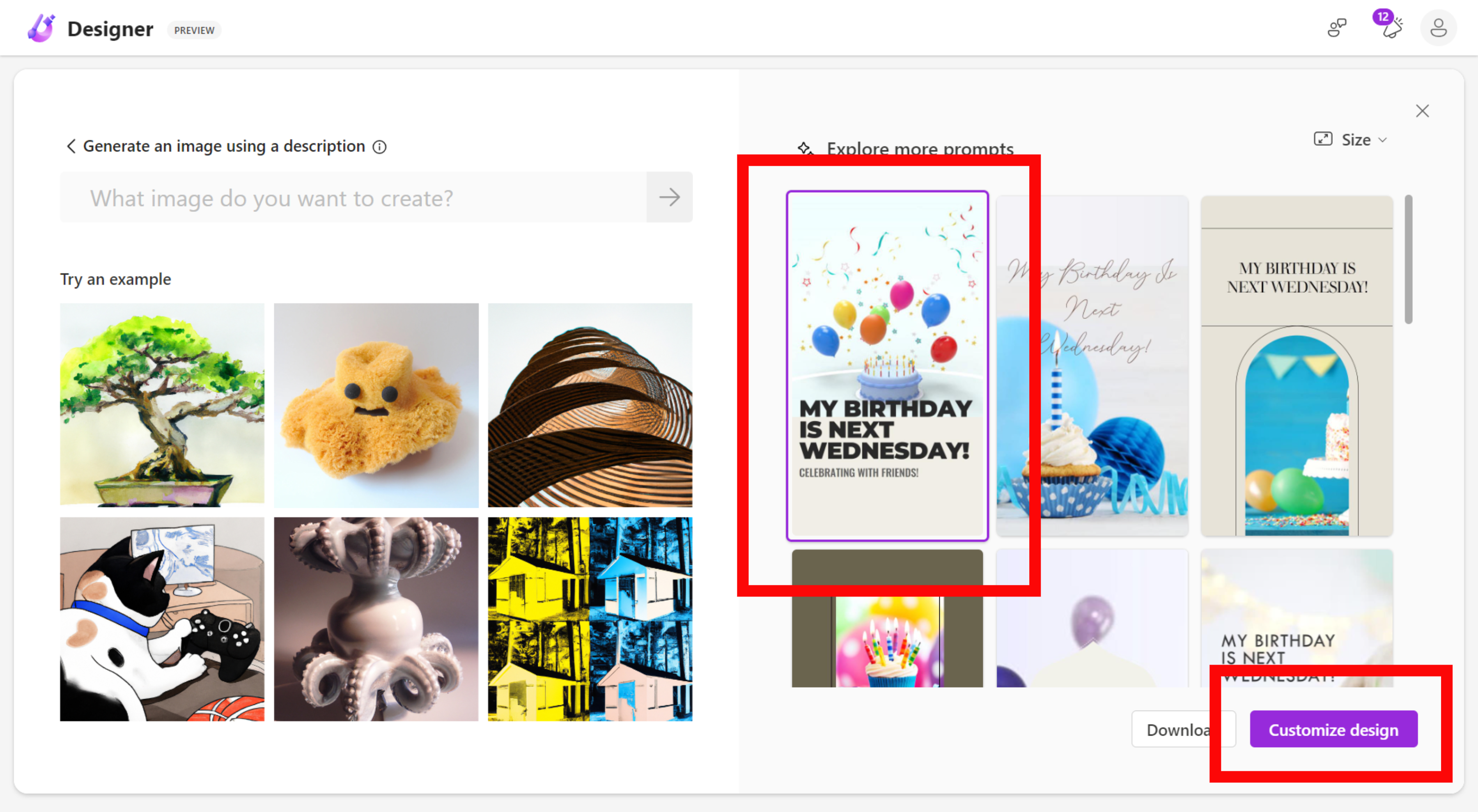
이미지 수정하기
기존에 이미지 생성툴과는 차이점이 여기에 있는데요,
해당 이미지를 원하는 템플릿, 글자 등 수정이 가능합니다.
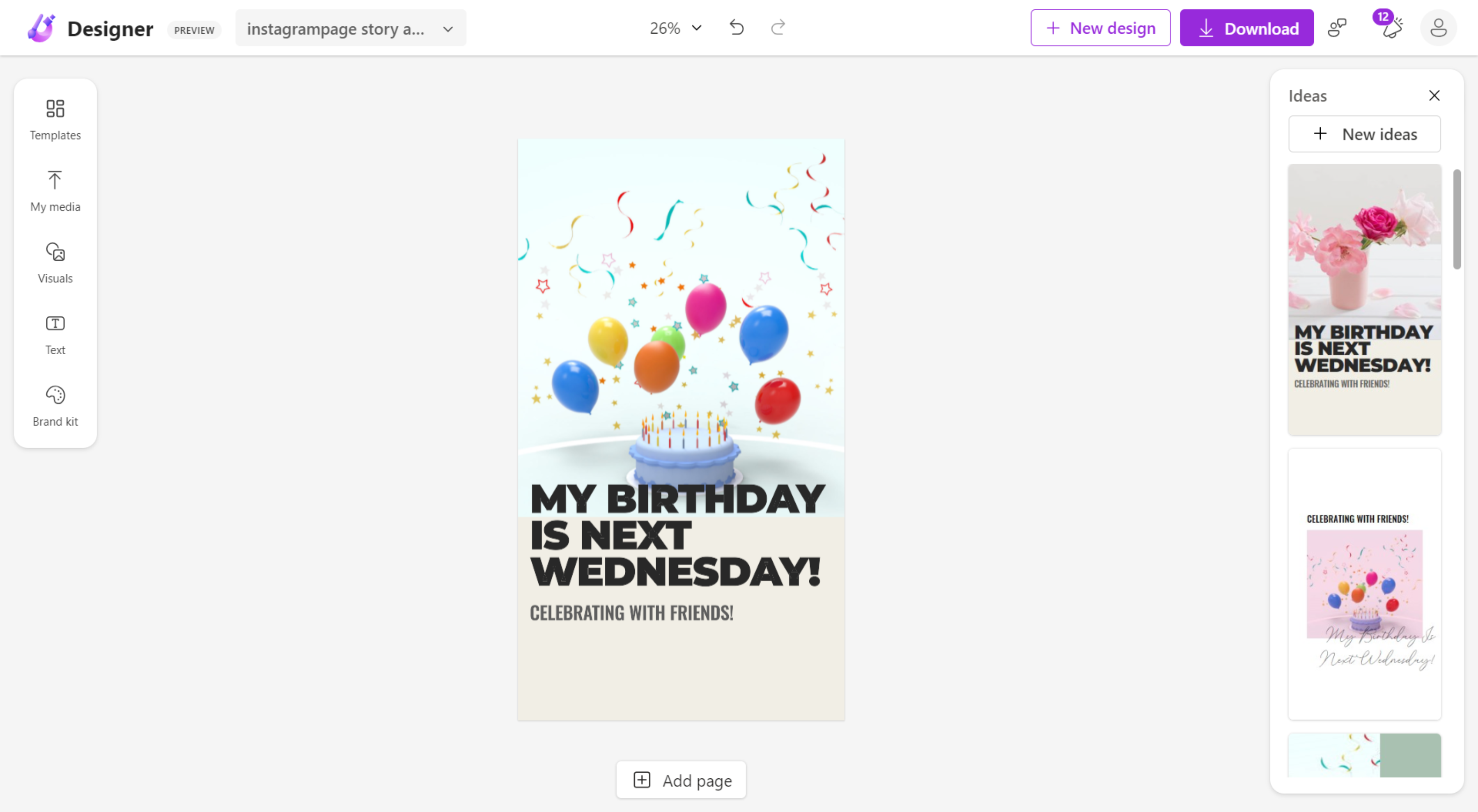
원하는 글자를 누르면, 글씨체 및 색상 및 수정 가능합니다.
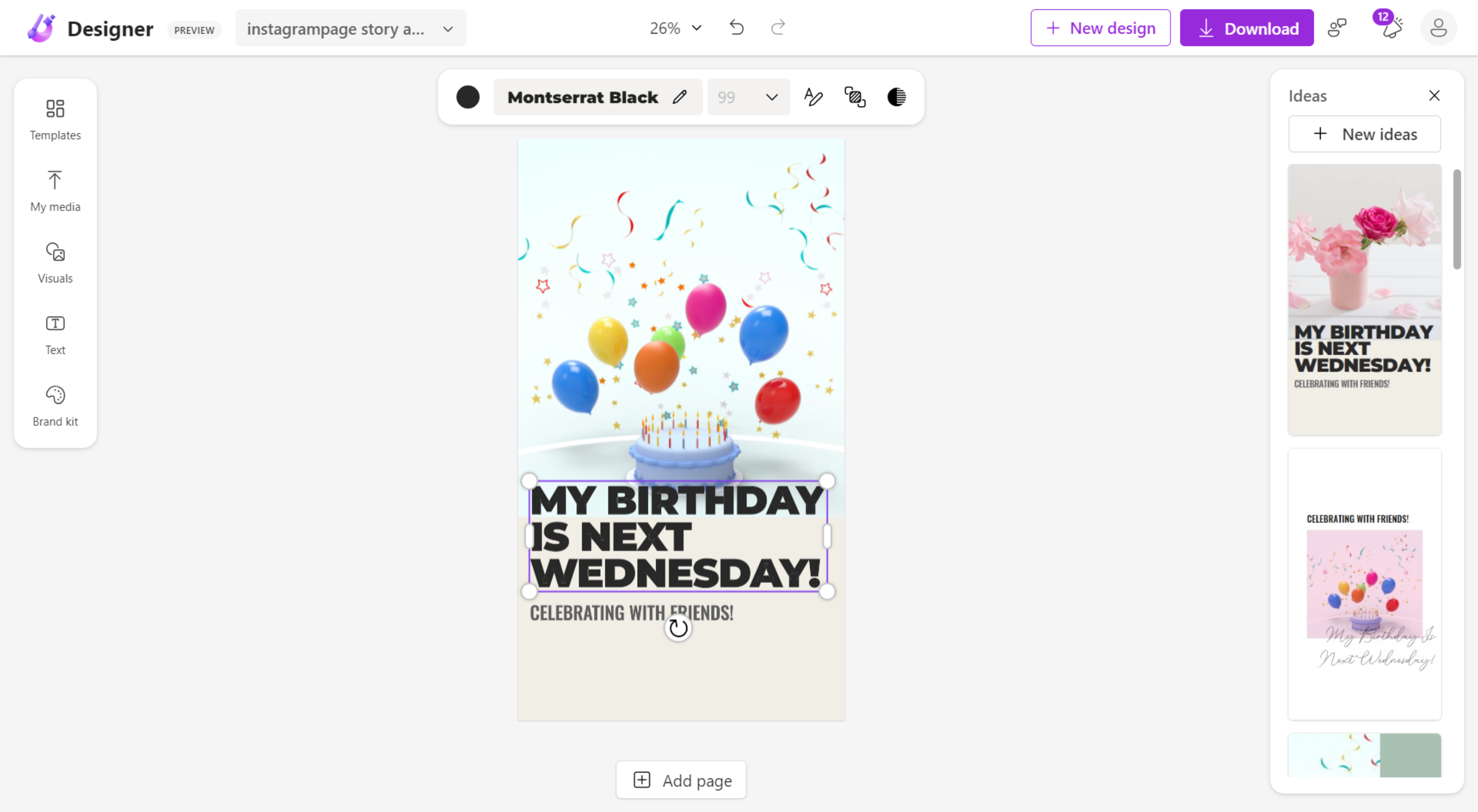
아쉽게도 한글 글씨체 폰트는 스타일이 지원 안되는 듯 하다
오른쪽에 내가 변경한 것에 맞는 다양한 스타일을 제안해준다
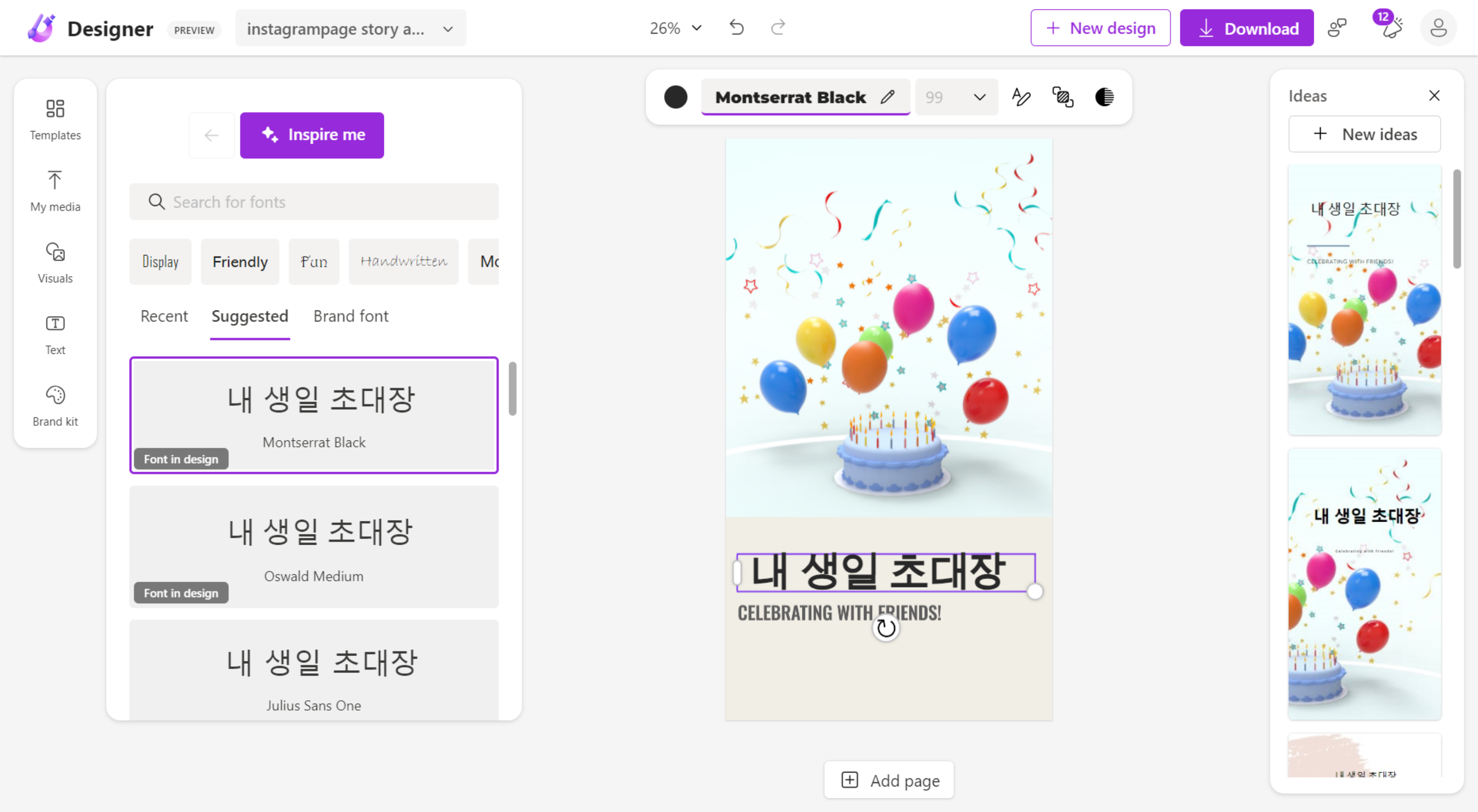
템플렛에서는 다른 템플릿으로 도 변경이 가능하다,

다양한 이미지도 추가할 수 있다.
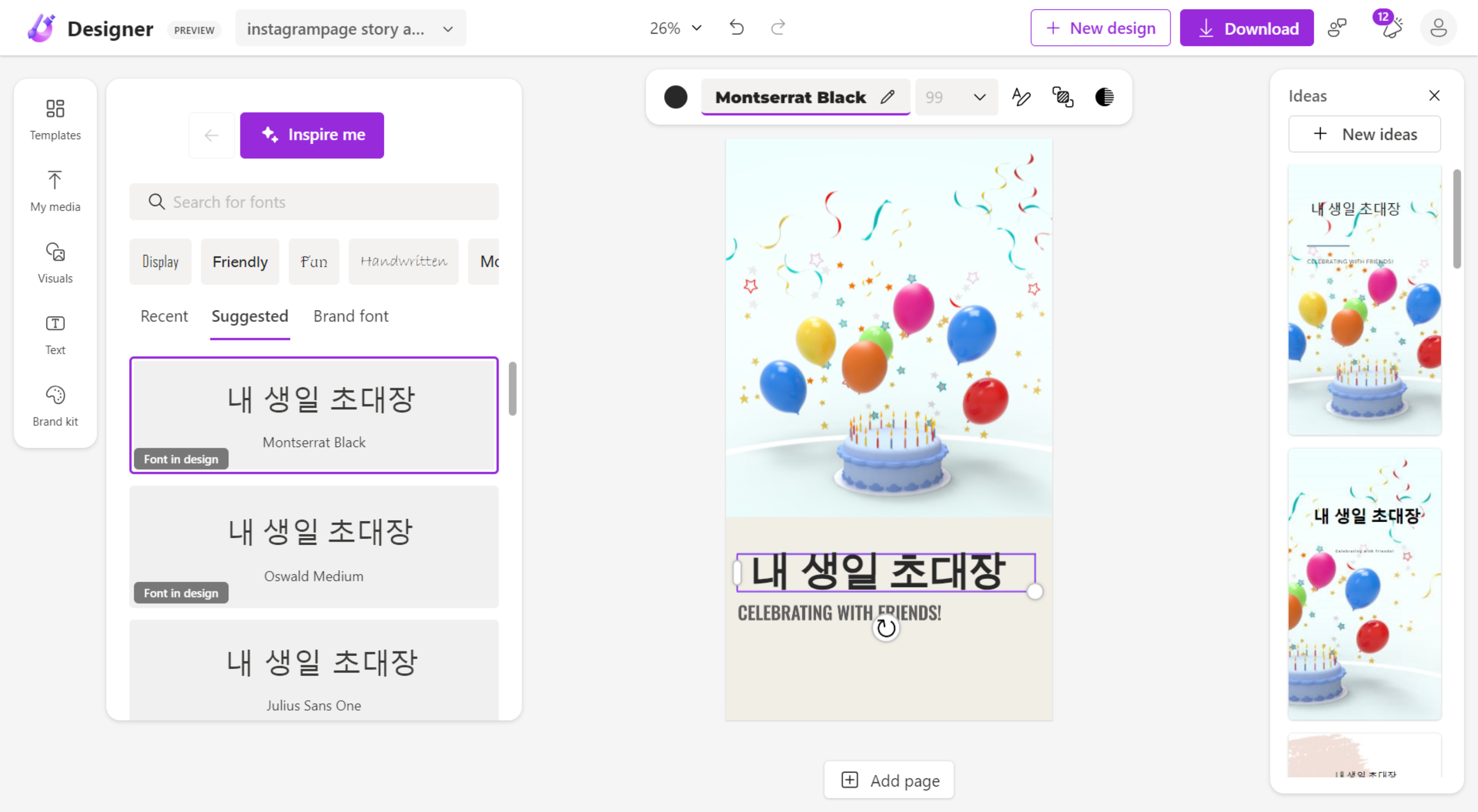
해당 이미지는 또 다양한 필터 혹은 효과 (배경제거 , 블러 효과) 도 가능하다 .
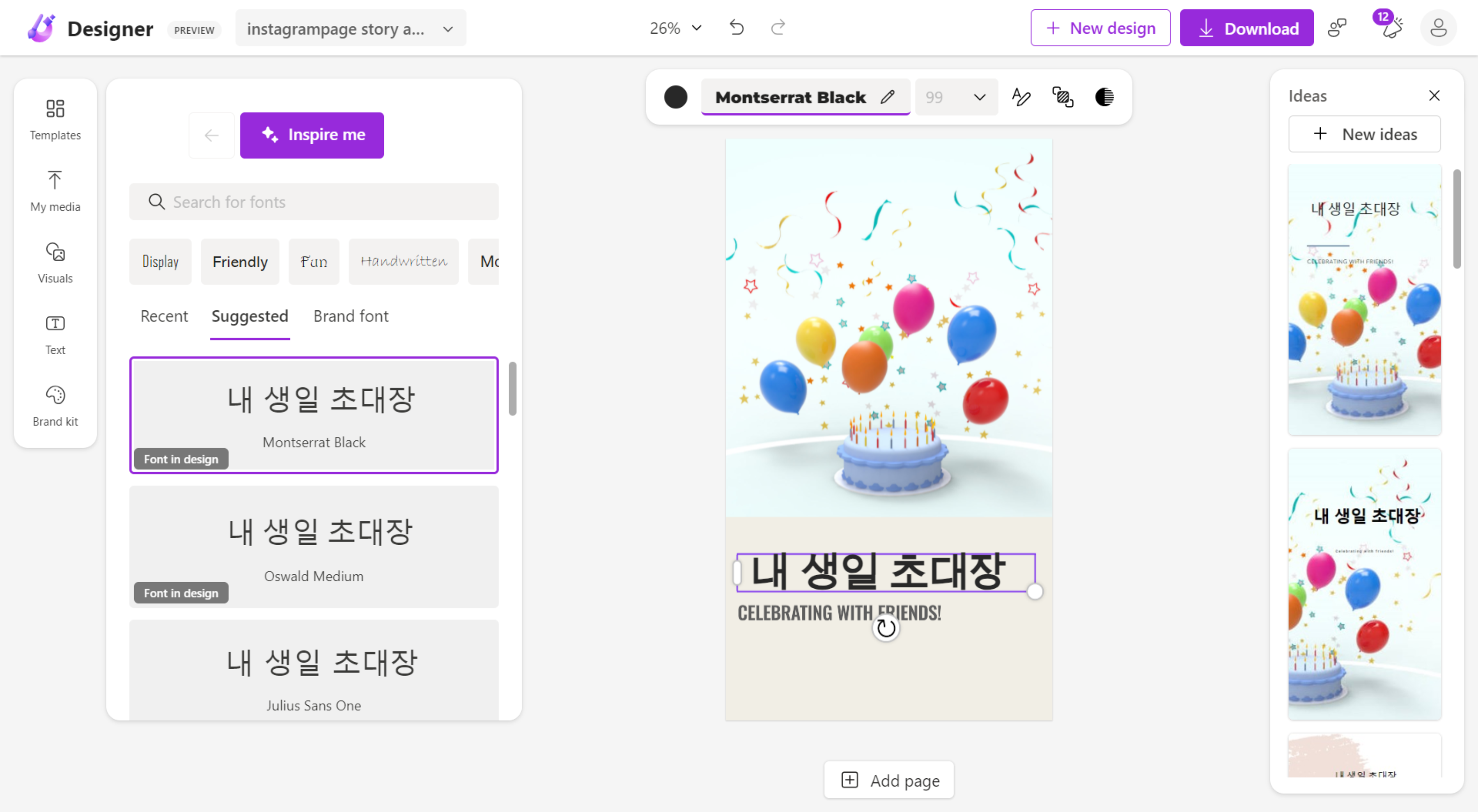
다양한 파일로 다운로드도 가능하고, 워터마크 제거도 가능하다
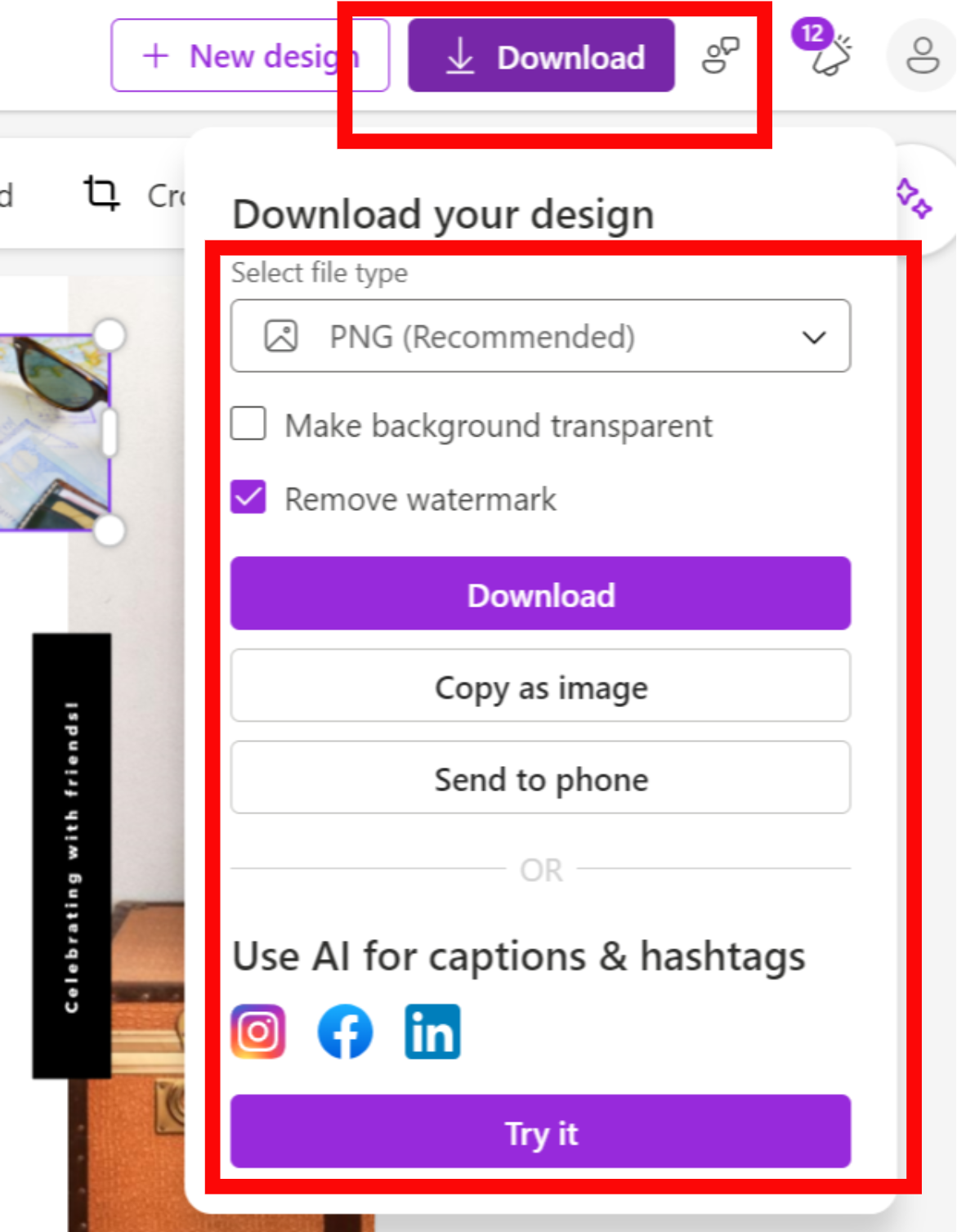
새롭게 다시 시작하고 싶으면, 아래 버튼(New Design) 을 누르면 된다.
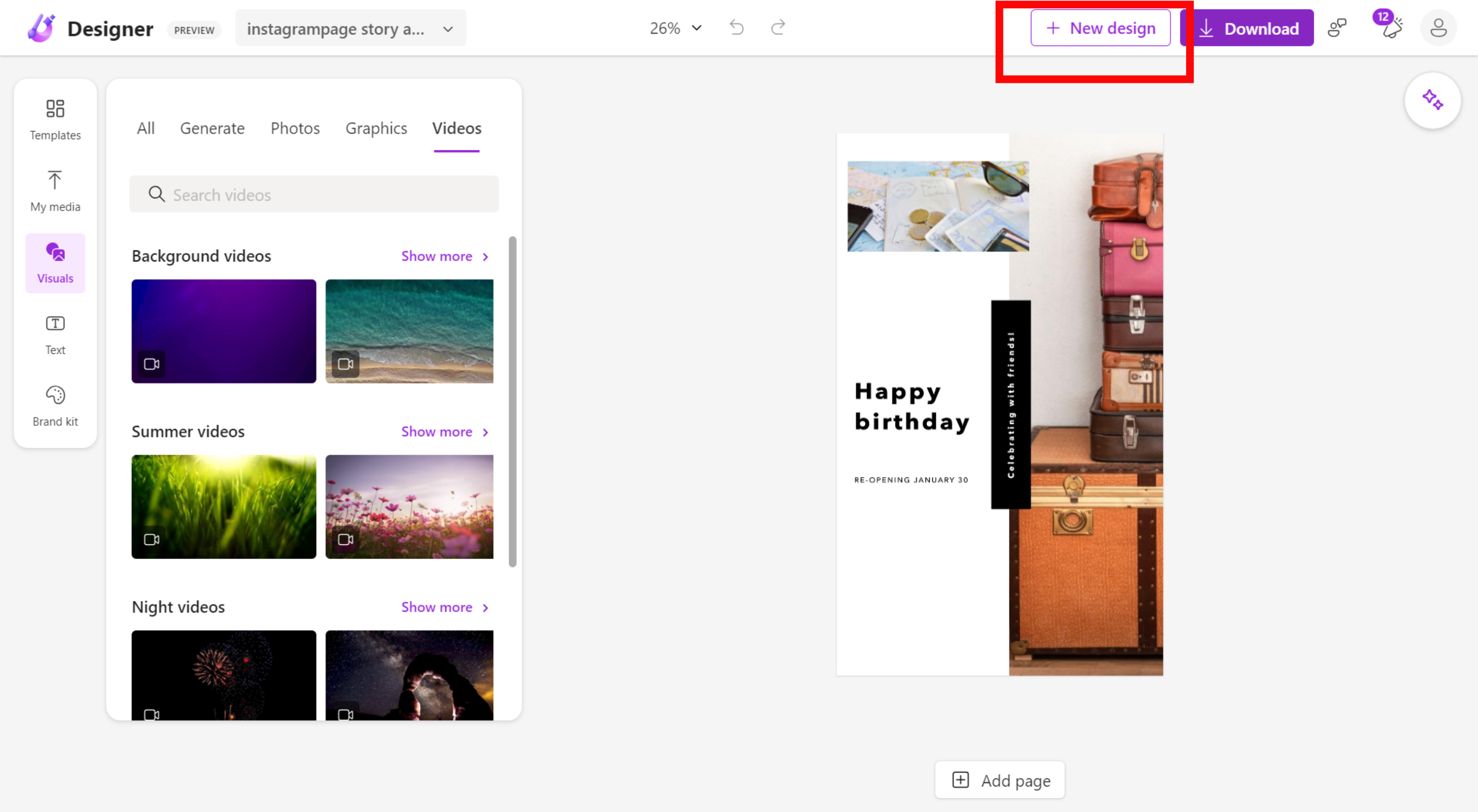
결론 : 이미지 생성 AI 의 끝장판
나무랄데가 없이 너무 완벽해서 탈? 이라면 탈 인것 같습니다.
물론 디자인이 엄청 예쁘지 않지만 무난한 것 같습니다.
사용방법도 굉장히 간단합니다.
앞으로 애용하게 될 것 같습니다.
'일상 책갈피' 카테고리의 다른 글
| [쉬운 AI/ ChatGPT] ChatGPT 에서 이미지 얻기 (상업적 사용 판단여부 물어보기) (0) | 2023.06.11 |
|---|---|
| [쉬운 AI/ Chat GPT] EXCEL에서 여러장의 사진들 한번에 크기 조정하기 (1) | 2023.06.08 |
| [쉬운 AI/ Chat GPT] AIPRM 활용하여 3초만에 다양한 전문 프롬프터 얻기 (0) | 2023.06.06 |
| [쉬운AI / Bing Chat] Bing Chat 으로 3분만에 PPT 만들기 (0) | 2023.06.04 |
| [쉬운AI /Bing Chat] AI로 3초 만에 뉴스 요약하기 (0) | 2023.06.03 |




댓글